iTerm2のインストール&初期設定

- 作者: 新原雅司
- 出版社/メーカー: 技術評論社
- 発売日: 2013/09/12
- メディア: Kindle版
- この商品を含むブログ (5件) を見る
すごい今更なのですが,iTerm2というターミナルソフトを入れてみました。
iTerm2はMac標準のターミナルさらに強化したものだそうです。 メリットはこちら(http://www.iterm2.com/#/section/home)に書かれていました。
参考資料
公式サイト
その他Webサイト
インストール方法
こちら(http://www.iterm2.com/#/section/downloads)からstable versionをクリック。 ダウンロードしたzipファイルを展開するとiTerm.appが出てくるので,アプリケーションフォルダにドラッグ&ドロップ。
初期設定
表示色の設定
iTerm2を選ぶユーザの多くが、使用できる色数を理由に挙げているらしいです。 iTerm2の環境設定を開いて,「profiles」→「Colors」で設定できるようです。
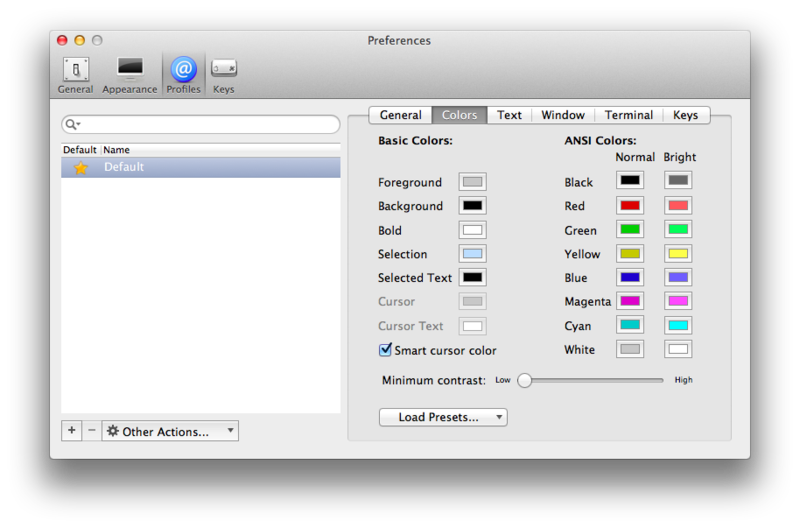
初期の色設定では↓のように個人的に青や黃が強すぎて目に刺さるので、ちょっと淡い色に変える
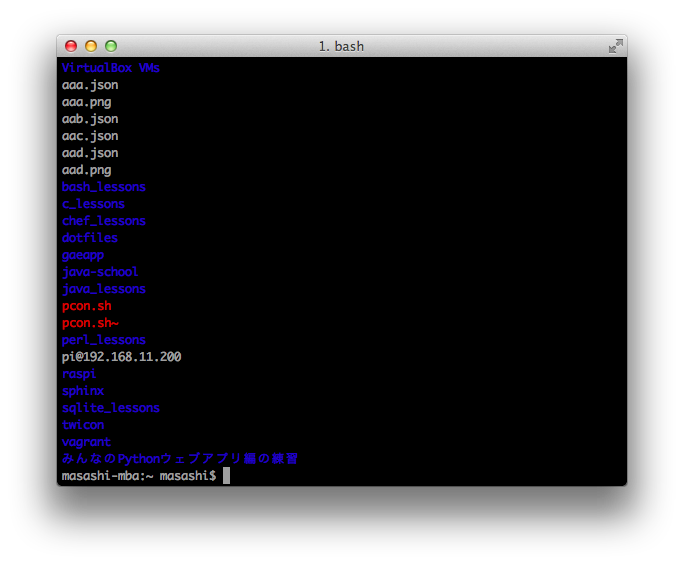

フォントサイズを12ptから10ptに変える
MacBookAir 11inchでは12ptだとちょっと大きすぎるので,サイズを下げる.
プロファイルの設定
個人的にiTerm2を使ってみようと思った一番の機能です!
プロファイルの主な特徴は、プロファイルに使用するコマンドを関連付け、それを開始時に実行する事が出来ます。例えばSSHでサーバーにアクセスする場合,sshコマンドを自動実行する事ができます。
プログラムに最適なフォントRictyのインストール(2014/3/20追記)
HomeBrewをインストールしたので、ついでにRictyをインストール。こちらを参考に簡単にインストール出来る。
$ brew tap sanemat/font $ brew install ricty # (generate) $ cp -f cp -f /usr/local/Cellar/ricty/3.2.2/share/fonts/Ricty-Regular.ttf ~/Library/Fonts/ $ fc-cache -vf
後は↓のサイトに従って設定すればOK
使い方
全部をまとめるのはあれなので,↑に示した参考サイトを流し読みして気になった機能だけまとめます。
- 入力補完機能
「Command」 + 「-」 + 「;」
を使えば、ファイル内で既出の単語をサーチし、候補に表示
- コピー
マウスでドラッグすれば,自動でコピーされるようです。
- ウィンドウを垂直に分割
Shell > Split Vertically
- タブ一括表示
Command + Tab + E
shiftを押下しながらクリックすると、現在の選択エリアがクリックされた所まで拡張
cmdキーを押下しながらurlをクリックすると、そのリンクをブラウザで開く
cmdキーを押下すると、選択文字列をドラッグ&ドロップ
cmd+Ctrキーを押下しながら選択すると、長方形に選択
"cmd+opt+矢印"で分割されたウインドウ間を移動

Macユーザーとして恥ずかしくない最新テクニック―新OS Yosemite対応版 (英和MOOK らくらく講座 207)
- 出版社/メーカー: 英和出版社
- 発売日: 2014/10/23
- メディア: ムック
- この商品を含むブログを見る